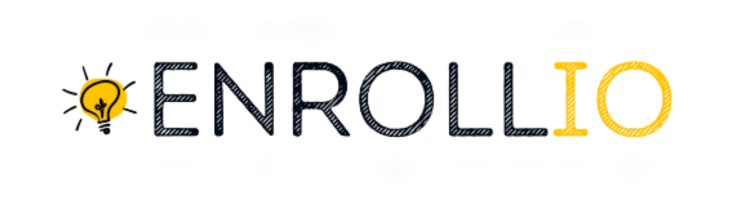Table of Contents
How does the trigger work?
Steps to add the trigger to your workflow
How to use the Submission Type Filter?
Frequently Asked Questions
How does the trigger work?
The Order Form Submission Workflow Trigger allows you to trigger a workflow whenever a contact/customer submits an order form. Contacts who submit order forms through your various funnels and websites will be added to this workflow when it is triggered. This article will give an overview of how to set up a workflow using the Order Form Submission Workflow Trigger.
Please note: Using the filters with this trigger is important. The filters can change how the trigger works. If you want to trigger the workflow only when a purchase is made you would need to add the filter “Submission Type” and set it to “Sale”. The filters are explained below.
Steps to add the trigger to your workflow
Step 1: Start a new workflow or edit an existing one
Step 2: Creating and Editing the Trigger
Click “Add New Trigger”
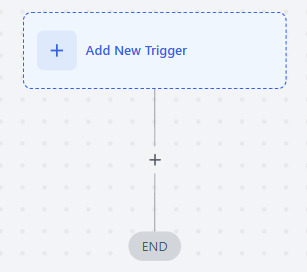
Select Order Form Submission in the Payments section of the Workflow Triggers Menu or use the search feature. Once selected, the Trigger setup menu will appear
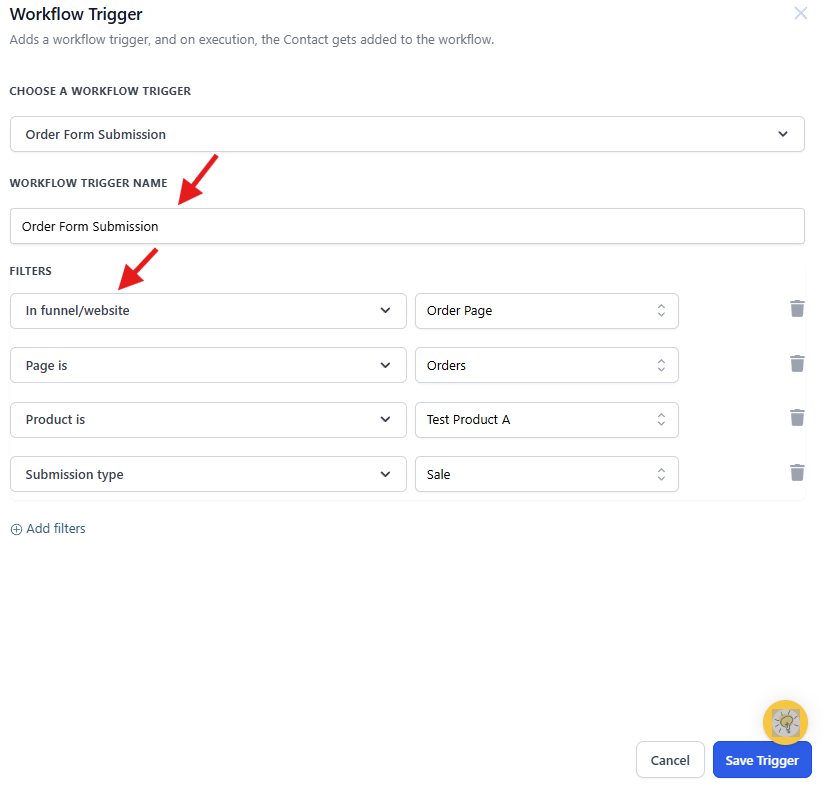
(Optional) You can change this trigger's workflow builder display name of this trigger using the textbox below Workflow Trigger Name. Note that this will only affect the display name within the workflow builder and has no other impact on the content or functionality of this Workflow Trigger.
Press + Add filters to expand the Filters section of the Trigger setup menu. This section has several filter parameters that you can use to customize this trigger
In funnel/website will only allow form submissions that occur within a selected funnel or website to trigger this workflow. If you add this parameter to your trigger, then you can create another filter called Page is
Page is will allow you to select a page from the already selected funnel or website. Only form submissions that occur within this selected page will be able to trigger this workflow. If you add this parameter to your trigger, then you can create another filter called Product is
Product is will only allow order forms for a particular product to trigger this workflow.
Because this filter only appears after the In funnel/website and Page is filters, the workflow will only be triggered when this product is ordered within the already-selected funnel/website and page.
Submission type will only allow a selected type of order form to trigger this workflow. The options for this parameter are Bump, Optin, Sale, and Upsell.
You can also filter by Custom Fields which will allow you to select custom values that you would have set up elsewhere in your account. Only contacts who meet these custom values can then be added to this workflow
Press Save Trigger in the bottom right corner of the Trigger setup menu
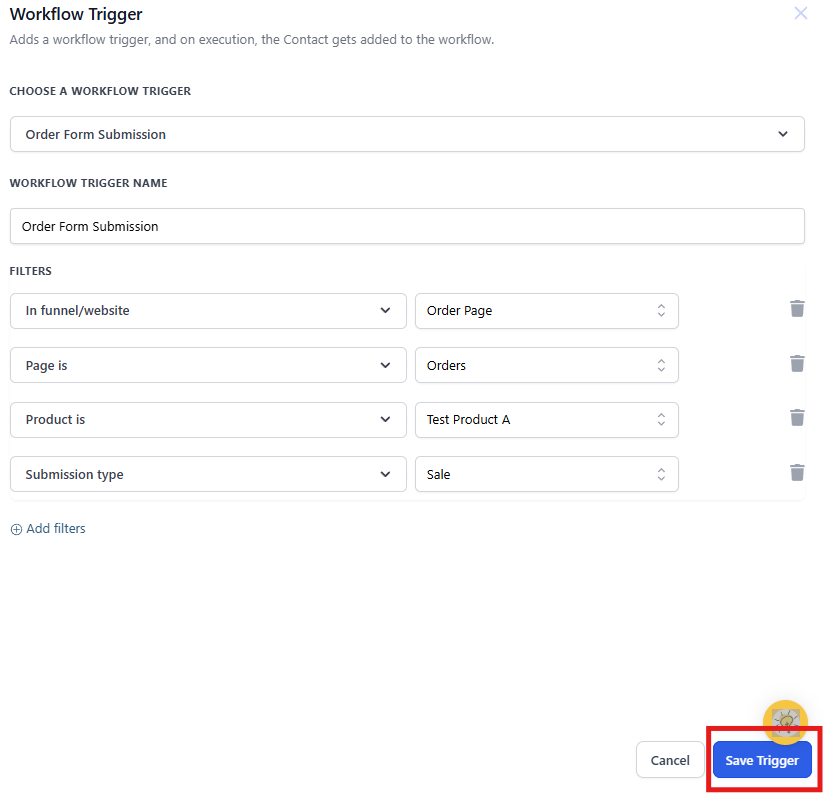
Step 3: Set up applicable Workflow Action(s). We have multiple articles available to explain the setup of each of the Workflow Actions. Feel free to review our articles on these for more information on setting these up.
Pro Tip: You can use any Workflow Actions to be triggered by the Order Form Submission trigger or you can leave this workflow without any actions.
Step 4: Press Save in the top right corner of your browser to save the workflow
If your Workflow is ready to be enabled, make sure the toggle switch under Save is set to Publish
Be sure to test your Workflow to make sure it is set up correctly using the Test Workflow button next to the Publish toggle switch.
For an in-depth overview of Workflow Testing see our article, “Using the Testing Features in Workflows”
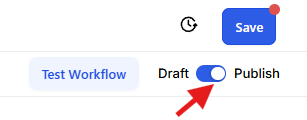
How to use the Submission Type Filter?
The submission type trigger determines when the order form submission trigger will run. If you do not add, it will run whether they just opt-in, or purchase your primary, bump, or an upsell product.
Optin - This filter works only with the two-step order form. It runs when the first step of the order form is filled out by the lead
Sale - This filter runs whenever one of the products listed on the order form is purchased
Bump - This filter runs only when a bump product on the order form is purchased
Upsell - This filter runs when the lead purchases a one-click upsell product
Now your workflow is set up and ready to go with the Order Form Submission Workflow Trigger.
Frequently Asked Questions
Can I trigger multiple workflows for different submission types on the same enrollment page?
Yes, you can set up separate workflows for each submission type (Opt-In, Enrollment, Upsell, Bump) by using specific filters to target each scenario accordingly.
How can I manage abandoned enrollments using this trigger?
Use the “Opt-In” submission type filter to target parents who started but did not complete the enrollment. Then, create a workflow that sends reminder emails or offers incentives to complete their enrollment.
Is it possible to track upsell conversions separately from regular enrollments?
Yes, by using the “Upsell” submission type filter, you can build a dedicated workflow to track and analyze upsell responses.
How do I test the workflow before publishing it?
Set your enrollment page to test mode and use dummy data to simulate a form submission. This helps you confirm that the workflow functions correctly before it goes live.
Can I send different confirmation emails based on the dance class enrolled?
Absolutely. You can use the “Dance Class Is” filter to create separate workflows for each class and customize the confirmation emails to reflect class-specific details.