Go to Automations
Navigate to:Automations > Create New Workflow > Start From Scratch
Add a Trigger
Example:
Choose a trigger like Form Submitted or Inbound Webhook Received.
Add the Book Appointment Action
Click + Add Action
Select Book Appointment
Enter a descriptive Action Name (e.g., "Book Follow-Up Appointment")
Choose Your Calendar
Select the calendar where the appointment should be booked.
Note: Calendars with recurring bookings are not supported.
Set Appointment Date & Time
Standard Time: Use this if you want all appointments to happen at the same set time.
Dynamic Time: Pull appointment time from a custom field, webhook, or form submission data.
Tip: Use the Date Time Formatter if your date format needs to be adjusted.
Supported formats include:
MM-DD-YYYY HH:MM (e.g., 12-21-2024 08:30 AM)
DD-MMM-YYYY HH:MM (e.g., 21-OCT-2024 08:30 AM)
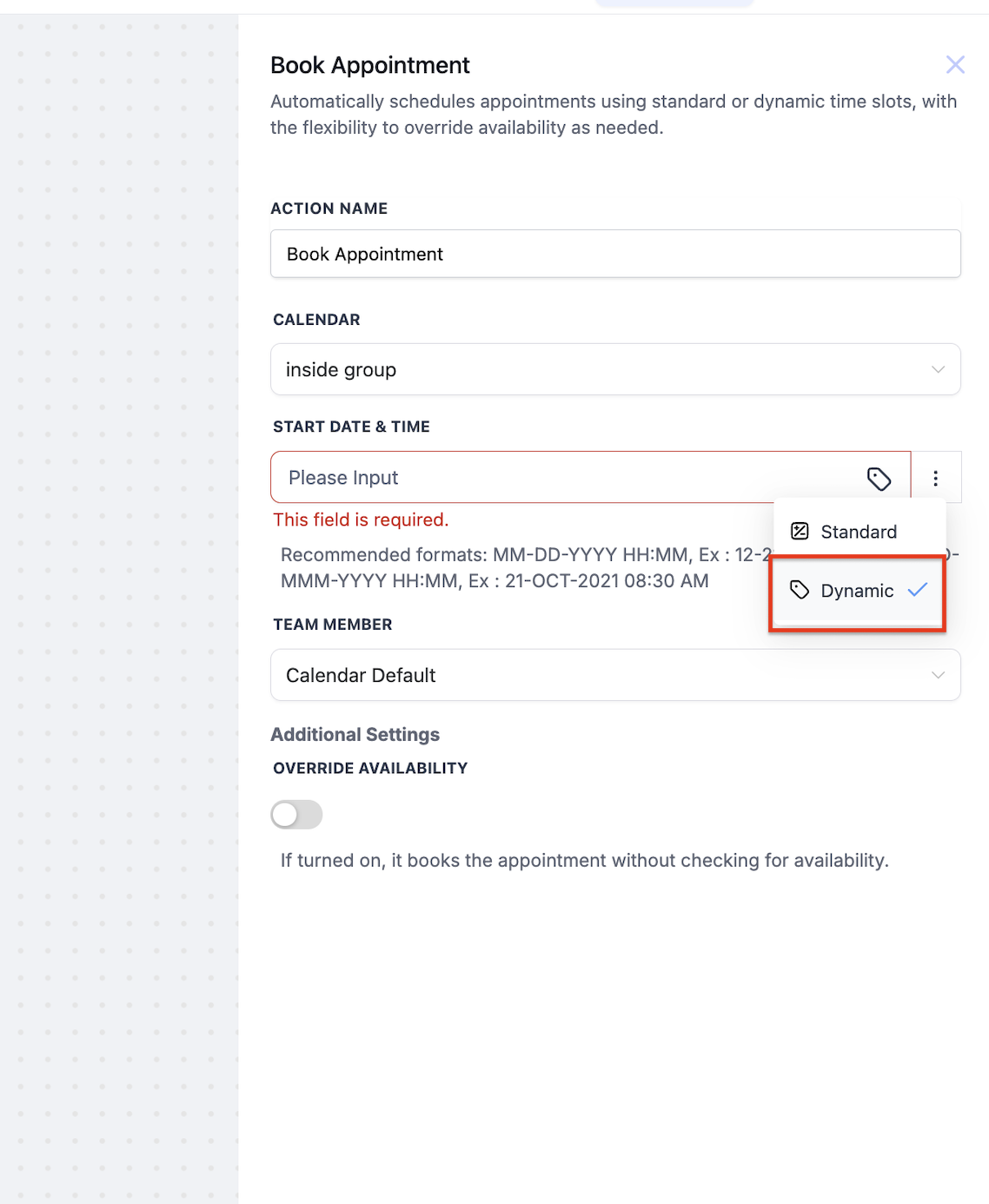
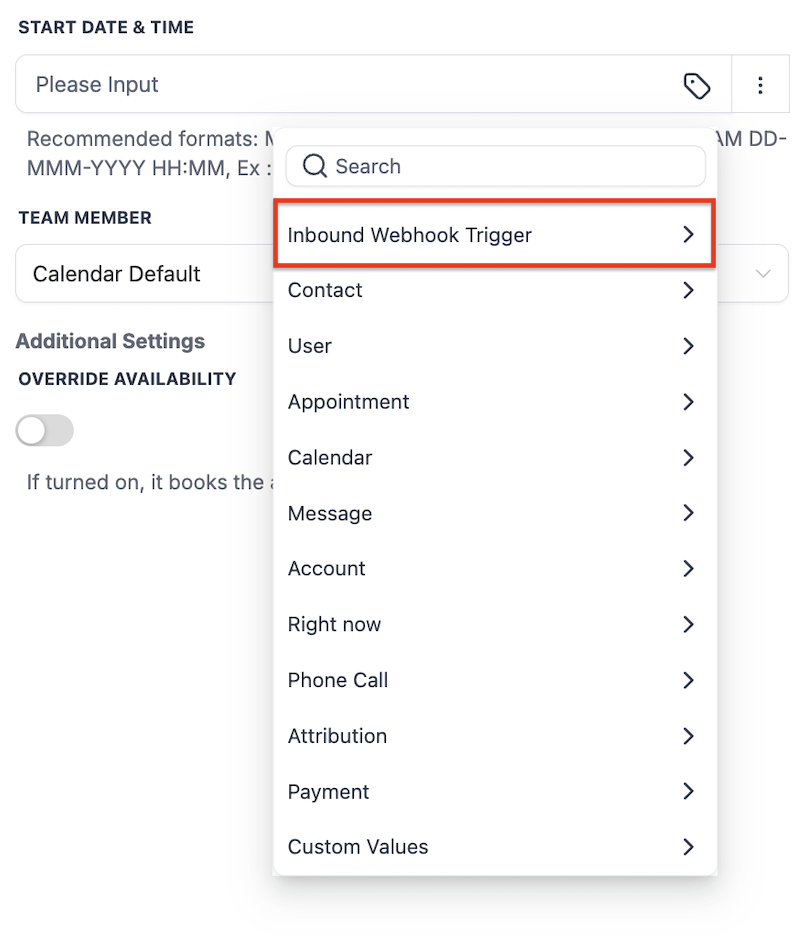
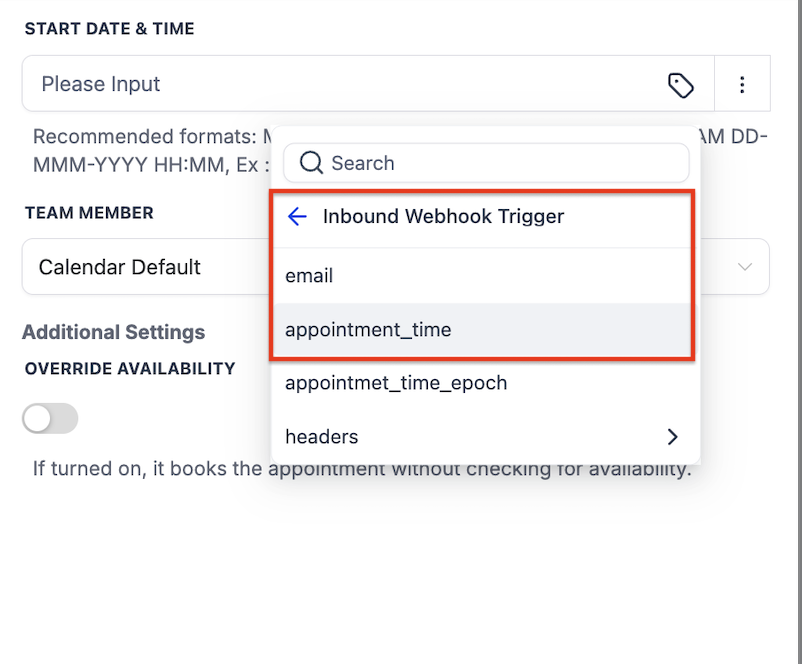
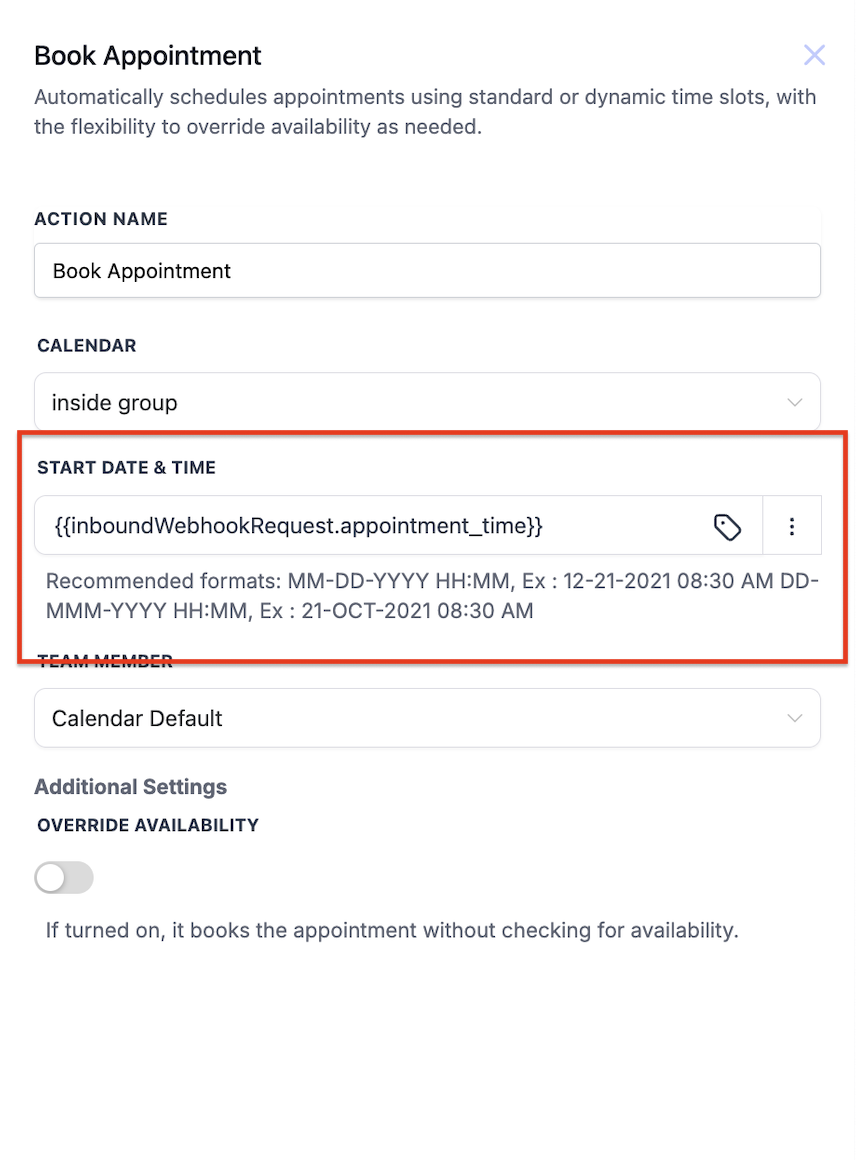
Select a Team Member
Choose one of the following:
Calendar Default: Based on round-robin or default settings.
Specific Team Member: Assign the booking to a particular staff member.
Override Availability (Optional)
Enable this if you want the appointment to be booked regardless of calendar availability.
Leave it off if you want Enrollio to respect availability settings and only book when time is open.
You can create follow-up steps based on whether the appointment was successfully booked.
Here’s how:
Add an If/Else action.
In Branch Conditions:
Select the Book Appointment action created earlier.
Choose:
True = Appointment was successfully booked
False = Appointment could not be booked
Add appropriate actions under each branch:
True → Send confirmation email
False → Send error notification or alternative follow-up
When using the Appointment Status Trigger, you can now filter workflows based on who modified the appointment using the Modified By field.
This lets you control when a workflow should fire—especially useful when appointments are created or updated inside a workflow.
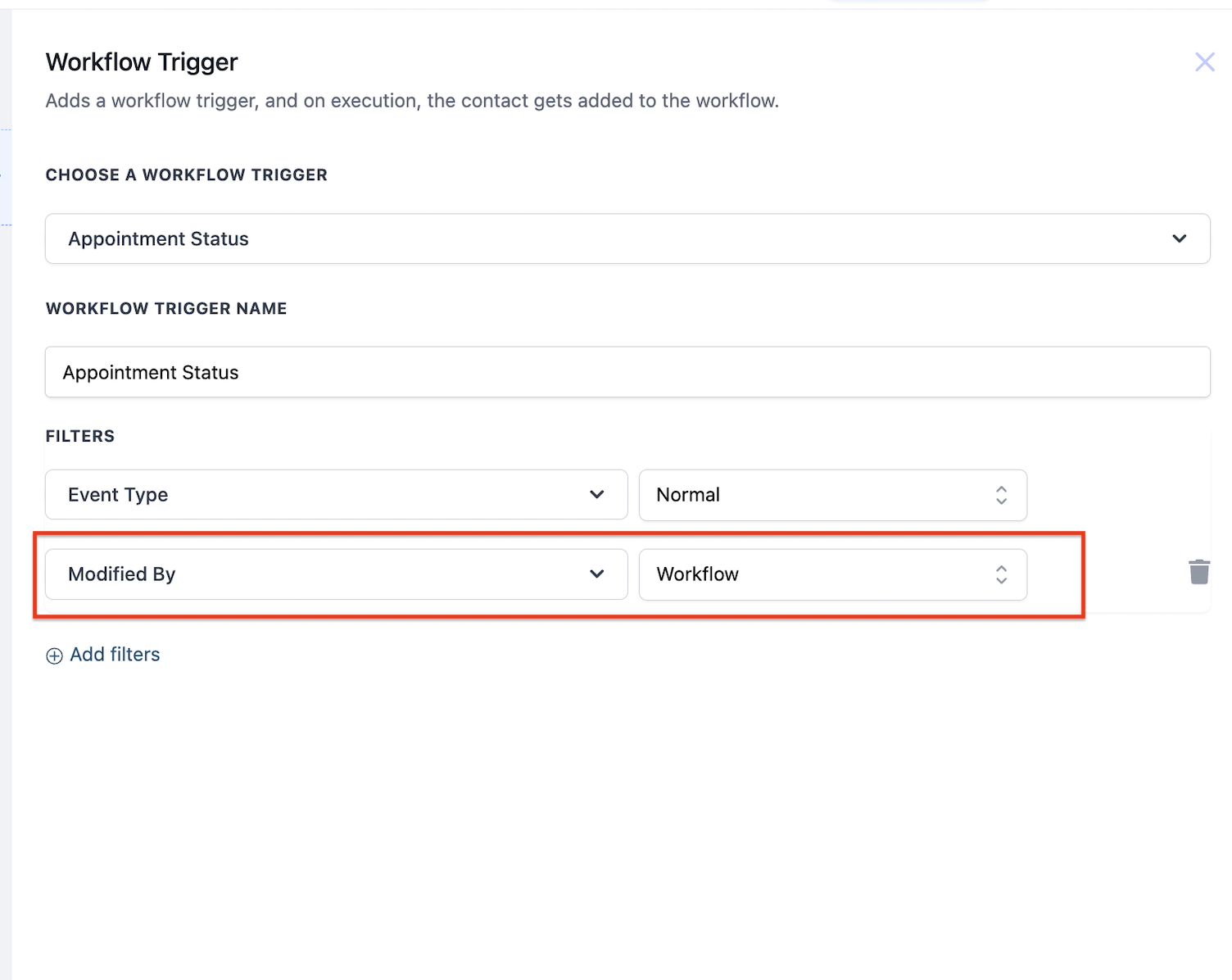
You cannot select calendars with recurring appointments for the Book Appointment action.
Make sure your date/time values are formatted correctly if you’re using dynamic scheduling.